Basic Computer Skills Study Guide
You don't have to be a tech geek to know your way around computers. The common tasks of basic computing, from email to word processing to data handling. Student Resources for Basic Computer Skills Inventory. After you submit your responses to the questions, the questions and answers will be listed with. In book: Test your Skills, Edition: 1, Chapter: Test your Skills for Computer Basics, Editors: Qaim Mehdi Rizvi, pp.23. You will get very basic but essential questions like. Working around 3 years, he contined his study and completed his.
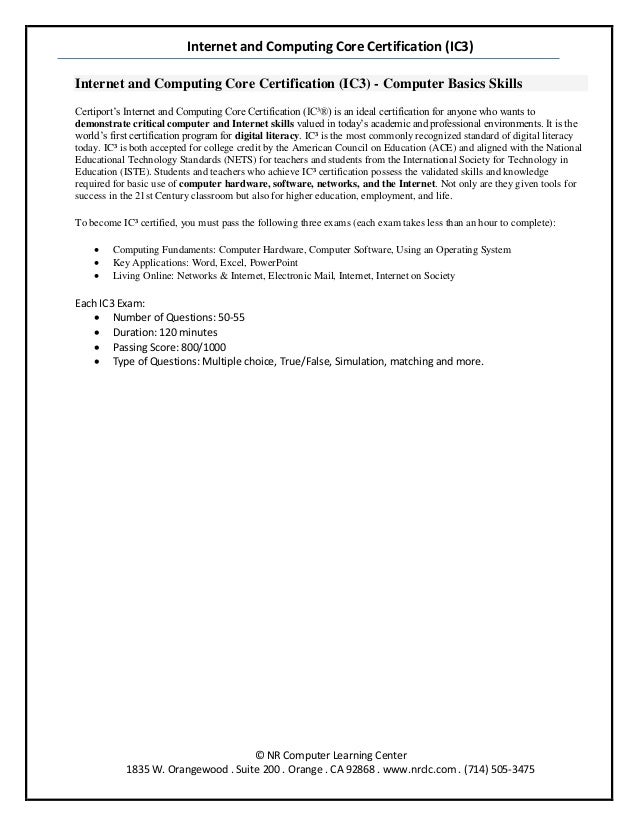
The of the last two decades has transformed lives the world over. It has increased productivity in industries as diverse as deep sea drilling and fashion design, drastically improved communication globally and made the world’s information available at your fingertips. With increasing digitization, knowing how to operate computers has almost become a basic survival skill. Learning basic computer skills can be difficult. Fortunately, with the right guidance, anyone can learn how to work with computers: 1. Working with Computer Hardware Chief Focus: Using the mouse/touchpad and keyboard.
Making the transition to computers can feel intimidating at first. The mouse can feel patently unintuitive and the touchpad (which does the same job as the mouse) can be incredibly difficult to work with. If you’ve worked with typewriters, the computer keyboard won’t present that big a challenge, though the tactile feel of a keyboard is dramatically different from a typewriter’s. The first step, therefore, is to familiarize yourself with basic computer hardware. Feel free to pick up the mouse and move it around. It’s okay if you can’t make sense of what’s happening on-screen – you will learn more about that later.
For now, focus on being physically comfortable with the mouse, and if you are using a laptop, the touchpad. The same applies for the keyboard. Try typing your name on the keyboard, one key at a time.
You might make mistakes, but remember that unlike typewriters, undoing things on computers is as easy as pressing the ‘backspace’ key! To use computers, you should be able to perform the following tasks:. Moving the cursor on-screen with the mouse or touchpad. Clicking, right-clicking and double-clicking the mouse. Using basic keyboard functions such as backspace, enter/return, space bar, delete, tab, shift and caps lock.
Basic typing skills. Learning How to Use an Operating System Chief Focus: Windows or Mac OS X Think of an operating system (OS) as the interface which lets you communicate with the computer. The majority of you will start your computer experience with Windows, the operating system built by Microsoft. Some will start with Mac OS X, which is the operating system used on Apple computers. For the purpose of this article, we will assume that you are using Microsoft Windows. You will be pleased to know that both these operating systems are quite similar.
If you can work with Windows, it won’t take you long to work with OS X, and vice-versa. To use an operating system effectively, you should be able to perform the following:. Finding, running and closing a program. How files, folders and directories work. Saving a file. Using Windows Explorer to find and open a file.
Shutting down and restarting a computer. If you prefer to use Mac OS X instead, you will find this. Using Word Processors Chief Focus: Microsoft Word, WordPad Now that you know how to use an operating system, you will undoubtedly be excited to get some actual work done.
One of the first things you should familiarize yourself with is the humble word processor. A word processor is basically a software application that can create textual documents. Think of it an incredibly powerful typewriter.
Windows ships with WordPad and NotePad – two simple, yet effective text editors. Their Mac OS X equivalents are TextEdit and Notes. If you want to do something more than write a basic text document, you will need a more powerful program like Microsoft Word. Microsoft Word is a part of the Microsoft Office suite of software tools.
It is a highly capable word processor that can create everything from a simple letter to a complicated graphical flyer. Knowing your way around a word processor is crucial to getting the most out of your computer. You should be familiar with the following before you proceed further:. Opening Microsoft Word. Creating a new document in Word. Using basic formatting functions (bold, italics, underline, font size and type).
Saving and printing a finished document. Getting Online Chief Focus: Web browsers and websites. A computer without internet is like a Corvette without gas; it might look great sitting on the curb, but without gas, you aren’t really going to go anywhere. The internet is one of the greatest inventions of mankind. You can use it to stay in touch with friends and relatives, follow the news, reference encyclopedias, shop for things, and search for virtually anything.
Getting familiar with the internet is the first step in unleashing the full power of the computer. To use the internet, you will need a web browser. A web browser is a software application that can open websites and communicate with the internet. Both Windows and Mac OS X ship with built-in web browsers – Internet Explorer and Safari respectively. There are other browsers as well, but for now, these should suffice. Using the internet requires that you have basic competency with the following tasks:.
Basic Computer Skills Test Study Guide
Finding and opening a web browser. Opening a website.
Understanding links. Creating and using an email account. Searching on Google. Using Wikipedia as a reference tool. Opening a video.
You can also learn how to create your own blog with this Learning how to use computers is not easy, but it is a vital skill in the 21st century. It will take you hours of effort to become comfortable with operating systems and web browsers and word processors, but the rewards – better, faster communication, increased productivity, and access to the wealth of the world’s information – are well worth it!
Computer Skills Study Guide Parts of the Computer Processing: Storage devices Input devices: keyboard Mouse Scanner Output devices Printer Monitor Speakers/headphones Processing: CPU (central processing unit, “The brains”) Storage devices Floppy disks Hard drive (internal drive) USB Not all input devices or storage devices are listed here. Can you name others? Words Located Within the Test Questions Depress Default Omit Key The Copy Strike If the word is in ALL CAPS AND BOLD in a question that means what? Software: Operating System and Application Windows (operating system) Without an operating system, such as Windows, you would not see all the wonderful icons.
It would be difficult for you to access your programs. Programs/Apps (application) You install various programs on your computer so that it is a valuable tool.
Ex: without a word processing software like Microsoft Word, you would find it difficult to type a academic report (a report for school). What tells the computer what to do? Peripheral Devices Any type of hardware that can be attached to your computer. Examples: Printer Speakers Scanner Mouse Joystick Peripheral Devices are also what? Storage Devices Side Note: The Zip Disk will never be shown in the pictures or figures on test questions. This is a CD Notice the similarities between the zip disk and the floppy disk. Notice the similarities between the zip drive and the floppy drive.
The Mouse What are the three basic uses of the mouse? Remember, the mouse controls the computer. What type of device is the mouse? What type of copy does the Monitor and Printer Produce?
Basic Computer Skills Study Guide
The monitor produces a copy. The printer produces a copy. Objective 3.00 Spreadsheet Basics What formatting options are used in spreadsheets and why? What operations and formulas are commonly used in spreadsheets? What results are produced by the operations and formula? What does a formula begin with? How does a correctly written or keyed formula look?
The vertical lines in a spreadsheet are? The horizontal lines in a spreadsheet are? The workbook allows you to do what? Objective 3.00 Spreadsheet Basics What is Wrap Text? What is the purpose of wrapping text in a spreadsheet? Define Merge. Why would you need to merge cells in spreadsheet?
3.1 classifying rational numbers answers. Start studying Rational Numbers Study Guide. There are 2 decimal places in the factors of.5 and.6 Move in two places from the right and your answer is.30. Study Guide: Rational Numbers Test. Section 1: Fractions and Decimal Conversions and Concepts. Write the following decimals using bar notation.
Define Indent. What is the purpose of indenting? What is Sorting? What is the purpose of Freeze Pane? Fill Series is used when? What is Linking and Embedding?
Differentiate between Labels and Values. Define Alignment. How do you Align? Where are the alignment tools located on the tool bar? Cell Range: A4:A16 refers to a group of adjacent cells A Range is a group/block of cells. Example: A6:E16 refers to a range of cells in a specific spreadsheet.
Cell Address: a specific location Cell A4 = Cell address It is the Column letter and Row number. The cell address is also called the cell reference. Formatting options used in spreadsheets are: Cells can be formatted a variety of ways. The most common are: Currency(money) Percent Numbers with or without decimals You can align the text in the cells centering both vertically and horizontally, and you can wrap text. Changing column width and row height allows you to see all of the data entered into a particular cell or enhances the appearance of the spreadsheet.
Common operations used in spreadsheets are: The mathematical operators are located on your numeric keypad. They are: + used for addition - used for subtraction.
used for multiplication / used for division To alert the computer that you want it to perform math, you begin your formula with the = sign. Formulas can be written so that the computer performs a particular task. Common formulas and functions used in spreadsheets are: Formulas vs.
Functions To add the formula below could be used =b5+b6 This formula will add the 2 numbers that appear in those cells and produce the answer in the cell in which the formula sits. To add using a function you would use =SUM(b5:b6) This function will also add the 2 numbers in the range of cells and produce an answer in the cell in which the function sits.
The most commonly used functions are: Function or operation the computer will perform SUM Adds all the numbers in a range of cells AVERAGE Returns the average or mean, of the set of date MIN (minimum) Returns (finds) the smallest value in a set of values. MAX (maximum) Returns (finds) the largest value in a set of values.