Emc Cx300 Manual
Dell emc cx series storage systems, Related product information • Read online or download PDF • Dell Dell EMC CX4-960 User Manual.
. EMC CLARiiONCX300, CX500, and CX700Storage SystemsInitialization GuideP/N 300-001-272REV A01November 26, 2003This guide explains the initial software setup procedure for theCLARiiON® CX300, CX500, and CX700 storage systems. An authorizedEMC service provider will perform these procedures at the customersite.Topics include◆◆◆◆◆◆◆◆Initialization Overview.2Requirements for Initial Setup. Initialization OverviewInitialization OverviewThis section provides an overview of the initialization proceduresdescribed in this guide.
Tasks highlighted with grey in the checklistshould be completed before the service provider arrives at thecustomer site.TaskProcedure1 Prerequisites❑ Verify requirements for initial setup (page 3).If your service laptop is not set up for dial-upPPP support or dial-up networking, you mustcomplete the following (page 5):❑ Set up the dial-up PPP support. Requirements for Initial SetupRequirements for Initial SetupTo set up and initialize the storage systems, you will need thefollowing:General Requirements❑ A CX700, CX500, or CX300 storage system with two storageprocessors (SPs) that have the required FLARE™ software andEMC Navisphere® Agent installed on them.Note Navisphere is a member of the EMC ControlCenter™ family ofproducts.❑ A NULL modem cable, with 9-pin, female-male to female-maleconnectors (supplied with each storage system). Requirements for Initial SetupService Laptop RequirementsInitializing the storage processor enclosure and the accompanyingDAE2 disk enclosures requires a directly connected computer —usually a laptop model — that we refer to as a service laptop.❑ A Windows operating system, as indicated in the EMC NavisphereManager 6.X Release Notes.❑ A supported web browser, as indicated in the EMC NavisphereManager 6.X Release Notes.❑ Java 2 Runtime Environment, as indicated in the EMC NavisphereManager 6. Setting Up the Service LaptopSetting Up the Service LaptopThe PPP-capable (Point-to-Point Protocol) service laptop can be anycomputer that satisfies the requirements described on the previouspage.The service laptop COM port modem type must be set to Dial-UpNetworking Serial Cable between 2 PCs. This is the most flexiblemodem type, and allows either a NULL modem cable or actualmodem to connect to the laptop and SP.
Setting Up the Service LaptopSetting Up the Dial-Up PPP Support (Windows 2000 Environment)If Communication cable between two computers is not installed andset up, install it and set it up as follows:1. Follow the path:Start Settings Control Panel Phone and ModemOptions2. If your laptop has a modem, then under the Modems tab, notewhich port your current modem is using.3.
Select Don't Detect my Modem; I will select it from a list.5. Setting Up the Service LaptopSetting Up Dial-Up Networking (Windows 2000 Environment)1. Follow the path:Start Settings Control Panel Network and Dial UpConnections Make New ConnectionThe Network Connection Wizard opens.2. Click Next to begin.3. Click Connect directly to another computer, then click Next.4.
Click the Guest button, then click Next.The Select a Device list is displayed.5. Setting Up the Service Laptop15. Click the Networking tab.PPP: Windows 95/98/NT 4/2000, Internet should appear in theType of dial-up server I am calling list.16. Click Settings.17.
Make sure that Enable LCP extensions and Enable softwarecompression are checked, then click OK.18. Highlight Internet Protocol (TCP/IP).19. Click Properties.20. Select Obtain an IP address automatically and Obtain DNSserver address automatically.21. Click Advanced.
Make sure that Use IP header compression ischecked. Setting Up the Service LaptopSetting Up the Dial-Up PPP Support (Windows NT 4.0 Environment)1. If Dial-Up Networking between 2 PCs is not installed and set up,install it and set it up as follows:a. Follow the path:Start Settings Control Panel Modemsb. If your laptop has a modem, then under the General tab ofModem Properties, note which port your current modem isusing.c.Exit, then click Add.d. Select the Don't Detect my Modem; I will select it from a listcheck box.e. Setting Up the Service Laptop2.
Configure the serial connection for remote access (RAS) by doingthe following:a. In the Add RAS Device dialog box, select the dialupnetworking serial cable with the correct COM port noted instep 1i.b. From the Remote Access Setup dialog box, select the dialupnetworking serial cable with the correct COM port.4.Click Configure.5. In the Port Usage dialog box, select dial out only.6.
Click Continue to restart the computer.8. Setting Up the Service Laptop7. Clear the check box Use another port if busy.8. Click the Server tab.9.
Set the Dial-up server type to be PPP: Windows NT, Windows 95Plus, Internet.10. In the Network Protocols dialog box, select TCP/IP.11. Click TCP/IP Settings.
And do the following in the PPP TCP/IPSettings dialog box:a. Select the Server assigned IP address option.The SP will provide the address for the service laptop.b. Select the Server assigned name server addresses check box.c. Initializing the Storage SystemInitializing the Storage SystemThis section describes how to set critical startup parameters on thestorage system’s storage processors (SPs).Before you begin the initialization process, have the networkadministrator at your facility assign IP addresses for the storagesystem, and complete the following worksheet. You will need thisinformation to complete the system setup.
Initializing the Storage SystemInitialization StepsFollow the steps below to initialize the storage system from theservice laptop.These instructions assume that you are starting with SP A. However you canstart the initialization process with either SP.1.
Connect the NULL modem cable between the laptop serial port(COM 1) and the SP A service port ( 0 0 on a CX700, oron aCX500 SP or CX300 SP), as shown in Figure 1. Initializing the Storage System3. Depending on your operating system, do one of the following:For Windows 2000a. On the laptop, select Start Settings Network and Dial upConnections.
Select the connection name that you assignedwhen you set up dial-up networking.b. In the Connect dialog box, log in as user clariion withpassword clariion!c. Click Connect and click OK on the Connection Completedialog box.For Windows NT 4.0a. On the laptop, select My Computer Dial-up Networking. Initializing the Storage SystemFigure 2Storage Processor Networking Configuration Setup Screen (SP A)EMC CLARiiON CX300, CX500, and CX700 Initialization Guide15. Initializing the Storage System5. Specify the following for SP A:a.
Subnet Maskd. Gateway address for SP Ae. Peer IP address for SP Bf. If desired, for example, for added security (see the cautionbelow), change the management port setting to 2162/2163.!CAUTIONBe sure that this is the management port whose setting you want tochange. If you later want to change it back, you must remove thenode from its domain before you can change its port setting fromthe default. Initializing the Storage SystemFigure 3Network Configuration Confirmation Screen (SP A)8. Remove the NULL modem cable from SP A and connect itbetween the laptop serial port (COM 1) and the SP B service port( 0 0 , or).9.
Depending on your operating system, do one of the following:For Windows 2000a. On the laptop, select Start Settings Network and Dial upConnections. Select the connection name that you assignedwhen you set up dial-up networking.b. Initializing the Storage SystemFor Windows NT 4.0a. On the laptop, select My Computer Dial-up Networking.Select the connection name that you assigned when you set updial-up networking.b. Select the phonebook entry you created when you set up thelaptop in the previous section.c.
Click Dial.d. In the Connect to dialog box, log in as user clariion withpassword clariion! Ignore the Domain field.e. Open a supported browser, and enter the following URL:192.168.1.1/setup11. Initializing the Storage SystemFigure 4Storage Processor Networking Configuration Setup Screen (SP B)EMC CLARiiON CX300, CX500, and CX700 Initialization Guide19. Initializing the Storage System12. Specify the following for SP B:a.
Subnet maskd. Gateway address for SP Be. Peer IP address for SP Af.
If desired, for example, for added security (see the cautionbelow), change the management port setting to 2162/2163.!CAUTIONBe sure that this is the management port whose setting you want tochange. If you later want to change it back, you must remove thenode from its domain before you can change its port setting fromthe default. Initializing the Storage SystemFigure 5Network Configuration Confirmation Screen (SP B)15. Wait until SP B has finished rebooting, then open another PPPsession (see step 9 above).16. On the service laptop, launch the Navisphere® Manager software(Management UI). In most cases, you can simply double-click theManagement UI or Navisphere icon on your service laptopdesktop.17. A Confirm: Navisphere Security dialog box opens indicatingthat global security is not initialized.

Initializing the Storage SystemFigure 6Viewing SP B PropertiesThe SP Properties screen opens, as shown in Figure 7. Initializing the Storage SystemFigure 7SP B Properties20. Click the General tab.21.
In the Date and Time field, set the date and time for SP B byselecting the date, year, hour, or minute and using the arrows toscroll up and down.22. Click Apply.A Confirm SP B: SP Properties dialog box opens.23. Verify the date and time and click Yes, then OK on the successscreen. Initializing the Storage System24. In the SP Properties screen, click the Fibre Speed tab, as shown inFigure 8. (If you have a CX500 or CX300 storage system, you willsee two ports.)25.
Emc Cx 300 Manual
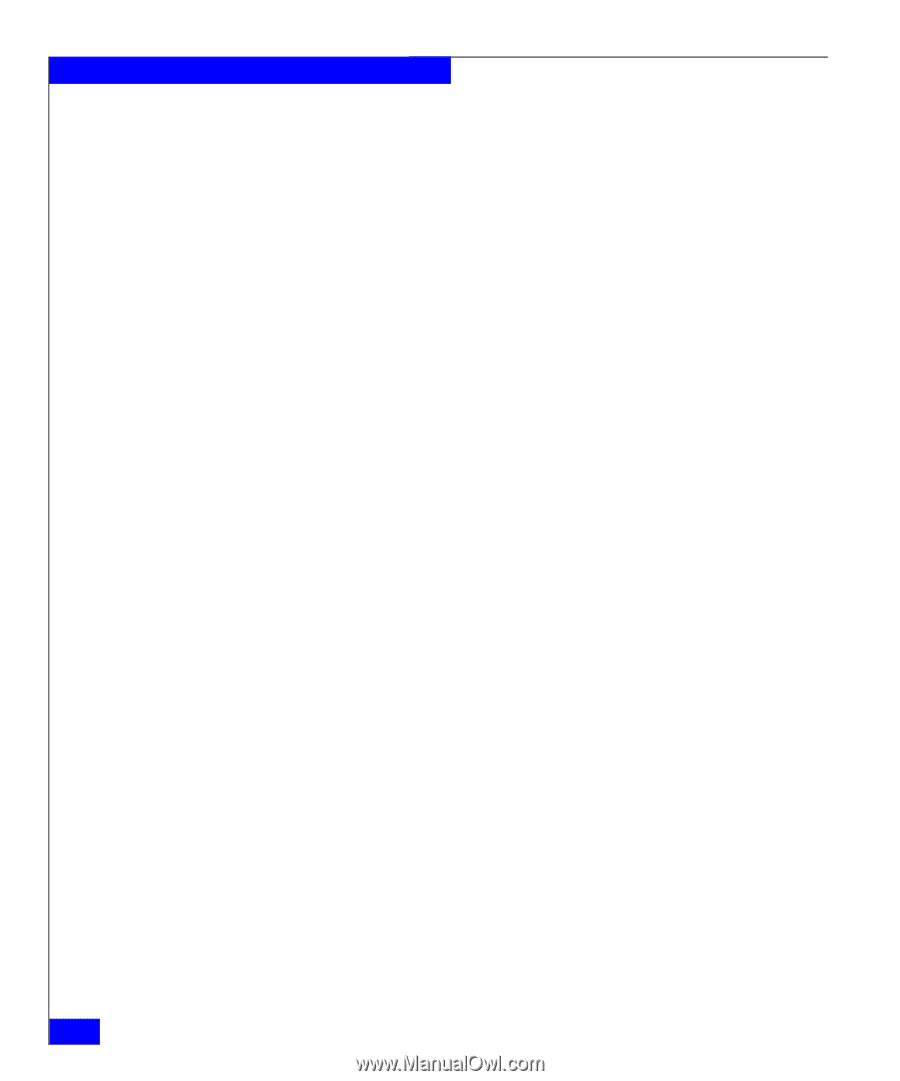
Set the port speeds to 1 or 2 gigabits/second for SP B.When you set the port speed, match it to the device to which it will beconnected. Initializing the Storage System26. In the SP Properties screen, click the Network tab.
See Figure 9.27. Confirm the IP Address, Gateway and Subnet Mask for SP B,then click OK.Figure 9Network Tab28. Remove the NULL modem cable from SP B and connect itbetween the laptop serial port (COM 1) and the SP A service port( 0 0 , or).29. Depending on your operating system, do one of the following:For Windows 2000a. On the Laptop, select Start Settings Network and Dial upConnections. Initializing the Storage Systemc.
Click Connect and click OK on the Connection Completedialog box.For Windows NT 4.0a. On the laptop, select My Computer Dial-up Networking.Select the connection name that you assigned when you set updial-up networking.b.
Select the phonebook entry you created when you set up thelaptop in the previous section.c. Click Dial.d. In the Connect to dialog box, log in as user clariion withpassword clariion! Suzuki df 6 service manual 2015 road glide.
Ignore the Domain field.e. Initializing the Storage System32. A confirmation screen opens, asking you to verify that you reallywant to restart the Management Server. Select Yes and clickSubmit. The following message is displayed:The Management server has been stopped and willrestart automatically. Please wait a momentbefore reconnecting.33.
Wait about 30 seconds, then return to the setup screen by enteringthe URL 192.168.1.1/setup. Setting Battery Test TimeSetting Battery Test TimeYou can now set the battery test time, so that each week the SP runs abattery self-test to ensure that the monitoring circuitry is working ineach standby power supply (SPS) or battery backup unit (BBU) of thestorage system. While the test runs, storage-system write caching isdisabled, but communication with the server continues. I/Operformance may decrease during the test.
Emc Clariion Cx300 Manual
Installing Optional Navisphere 6.X SoftwareInstalling Optional Navisphere 6.X SoftwareYou may need to add the following software:◆◆Navisphere ManagerAccess Logix™, SnapView™, MirrorView™, SAN Copy™, orAnalyzer optionsTo add the software, you will need to connect the laptop directly tothe SP LAN port. Use the 10BaseT crossover cable that shipped withyour system. Installing Optional Navisphere 6.X Software3. On the laptop desktop, enter an IP address, subnet mask, anddefault gateway for your connection. Be sure the IP address isunique to this connection.You can enter the same mask and gateway specified in step 12 on page20, but you must assign an IP address not used by SP A or B; for example,10.4.12.138 rather than 136 or 137.4. Open the PPP connection icon on your desktop taskbar, anddisconnect the laptop-array serial connection. Installing Optional Navisphere 6.X SoftwareSnapView, MirrorView, and SAN Copy drivers will not install unlessAccess Logix is already installed on the storage system.Systems that use SnapView require admsnap host management utilitysoftware and systems that use SAN Copy require the admhostmanagement utility software.

When you configure your storage systemhosts, remember to install admsnap (SnapView) or admhost (SAN Copy)from the CD-ROM to each host that will use the storage system.3. Installing Optional Navisphere 6.X SoftwareSetting Initial Security Parameters!CAUTIONEMC strongly recommends that you set Navisphere 6.X securityparameters (including an administrator and domain) beforeconnecting to the LAN from which you will manage the storagesystem.However, be sure to initialize this system only if you do not want itto be a part of another management domain. If this storage systemis part of a larger domain, set security on the system that will be themaster. Installing Optional Navisphere 6.X SoftwareUsing the Serial Cable Via the Serial Port (Alternate Method)To set initial security parameters while connected to the SP via serialconnection:1. Open your web browser on the service laptop.2.
Emc Cx300 Manual
In the URL window, enter the following IP address:192.168.1.1/setup3. In the Navisphere 6.X Setup Pages that appear, set Securityand/or Privileged Users as needed.Security is automatically set for the other SP. Making Management and Switch or Host ConnectionsMaking Management and Switch or Host ConnectionsConnect each SP to the LAN from which you will run Navispheremanagement, as shown in Figure 12 and Figure 13.
Making Management and Switch or Host ConnectionsConnecting a Fibre-Optic Switch or Fibre Channel HostConnect to your fibre-optic switch or Fibre Channel host as follows:1. Remove the protective covers from each optical connector andcable.2.
Plug the cables into the SP front-end (FE) host ports. Figure 14shows a CX700 SP, which has four host ports; a CX500 SP and aCX300 SP both have two ports that are marked FE 0 and FE 1. Configuring Your Host Server and Storage System4.
Connect the other end of the Port 1-3 cables as follows:. In a system without MirrorView — to an HBA port(direct-attach configurations) or switch port (SANconfigurations). In a system with MirrorView — Port 1 (CX500) or Port 3(CX700) to a storage processor (SP) host port on the remotestorage system, or a Fibre Channel switch port.Configuring Your Host Server and Storage SystemYou are now ready to configure your host server and storage system.